Несколько пользователей Windows обратились к нам с вопросами о том, что конкретное обновление всегда дает сбой с одним и тем же кодом ошибки: 0xc190011f. Обычно появляется следующее сообщение: «При установке некоторых обновлений возникли проблемы, но мы попробуем позже». В большинстве случаев обновление, которое не удается установить, — это 1709. Большинство затронутых пользователей сообщали, что они пытались установить обновление несколько раз с тем же результатом. Как оказалось, эта проблема характерна исключительно для Windows 11.
Что вызывает ошибку 0xc190011f?
Мы исследовали эту конкретную проблему, просмотрев различные отчеты пользователей и проанализировав наиболее распространенные исправления, которые обычно используются для решения этой проблемы. Оказывается, есть несколько потенциальных виновников, которые могут вызвать эту проблему:
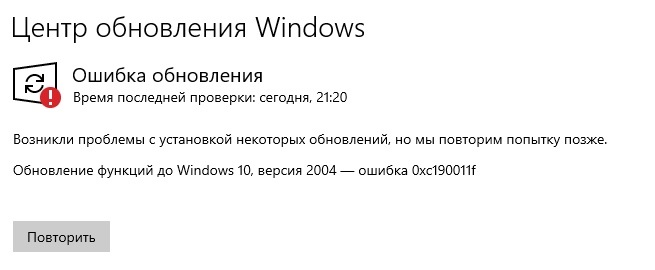
- Сбой Центра обновления Windows — Как оказалось, эта конкретная проблема также может возникнуть из-за ошибки, которая, похоже, является исключительной для Windows 11. Несколько затронутых пользователей, которые также столкнулись с этой проблемой, сказали, что они исправили ее, запустив средство устранения неполадок Центра обновления Windows.
- Повреждение системного файла — повреждение системного файла также может быть причиной этого конкретного сообщения об ошибке. Если папка обновления WU (или ее компонент) повреждена, вы сможете решить проблему, запустив сканирование SFC или DISM (или и то, и другое).
- Неисправные компоненты Центра обновления Windows — также возможно, что ваша проблема вызвана одним из компонентов WU, который застрял в подвешенном состоянии (ни открыт, ни закрыт). Если этот сценарий применим, вы сможете решить проблему, используя командную строку с повышенными привилегиями для сброса компонентов Центра обновления Windows.
- Неправильный язык региона — маловероятной, но возможной причиной также может быть язык вашего региона, который установлен в меню «Время и язык». Несколько затронутых пользователей сообщили, что им удалось решить проблему, изменив регион на правильный (после этого обновление было установлено без ошибок).
- VPN / прокси находится в конфликте с Центром обновления Windows. Другая возможная причина, которая может вызвать это сообщение об ошибке, — это конфликт между VPN или прокси-клиентом и компонентом обновления. Checkpoint VPN и несколько других приложений вызывают эту проблему. Если это так, вы сможете решить проблему, удалив стороннего поставщика VPN / прокси.
Если вы в настоящее время пытаетесь решить ту же проблему, эта статья представляет собой набор руководств по устранению неполадок, которые можно использовать для устранения ошибки 0xc190011f. Ниже приведены различные возможные исправления, эффективность которых была подтверждена хотя бы одним затронутым пользователем.
Для достижения наилучших результатов мы рекомендуем использовать методы в указанном порядке, поскольку они отсортированы по эффективности и серьезности. В конце концов, одно из исправлений должно позволить вам решить проблему независимо от причины, вызвавшей ее.
Метод 1. Запустите средство устранения неполадок Центра обновления Windows.
Прежде чем пытаться что-либо еще, сначала убедитесь, что Windows не оснащена автоматическим решением этой проблемы. Windows 11 включает в себя довольно надежное средство устранения неполадок Центра обновления Windows, которое может автоматически решить проблему.
Вот краткое руководство о том, как запустить средство устранения неполадок Центра обновления Windows, чтобы исправить ошибку 0xc190011f:
Нажмите Windows Key + R, чтобы открыть диалоговое окно «Выполнить». Затем введите
«ms-settings: Troubleshoot»
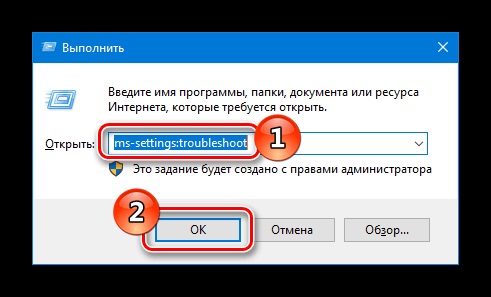
в текстовое поле и нажмите Enter, чтобы открыть вкладку «Устранение неполадок» приложения Settings.
Доступ к средству устранения неполадок активации
Как только вы перейдете в раздел «Начало работы», нажмите «Центр обновления Windows», а затем нажмите «Устранение неполадок».
После полной загрузки утилиты нажмите «Далее». При первом запросе следуйте инструкциям на экране, чтобы применить все необходимые стратегии восстановления.
Метод 2: запуск сканирования SFC и DISM
Как выясняется, эта конкретная проблема также может возникнуть из-за некоторого повреждения системных файлов. Если некоторые файлы, используемые компонентом Центра обновления Windows, будут повреждены, установка обновления завершится неудачно.
Некоторые пользователи сообщают, что проблема была решена после сканирования SFC (проверка системных файлов) или DISM (обслуживание образов развертывания и управление ими). Обе утилиты могут восстанавливать системные файлы, которые могут быть причиной этого сообщения об ошибке, но делают это по-разному.
SFC использует локально сохраненную папку для замены поврежденных файлов, а DISM использует WU для загрузки чистых файлов и замены поврежденных файлов. Для достижения наилучших результатов мы рекомендуем вам выполнить обе эти процедуры, чтобы убедиться, что вы исправили все возможные повреждения системных файлов.
Вот краткое руководство о том, как запустить сканирование SFC и DISM из командной строки с повышенными привилегиями:
Нажмите Windows Key + R, чтобы открыть диалоговое окно «Выполнить». Затем введите
«cmd»
в текстовое поле и нажмите Ctrl + Shift + Enter, чтобы открыть командную строку с повышенными привилегиями. При появлении запроса в окне UAC (Контроль учетных записей пользователей) нажмите Да, чтобы получить общие административные привилегии.
Введите cmd в командной строке и нажмите Shift + Alt + Enter, чтобы открыть командную строку с повышенными привилегиями.
Далее введите следующую команду и нажмите Enter, чтобы начать сканирование SFC:
sfc / scannow
Примечание. После запуска сканирования не закрывайте окно и не перезагружайте компьютер, пока процесс не будет завершен.
Когда сканирование завершится, закройте командную строку и перезагрузите компьютер. После завершения попробуйте снова установить обновление и посмотрите, успешно ли оно установлено.
Если проблема не исчезнет, вернитесь в командную строку, снова выполнив шаг 1. Затем введите следующую команду и нажмите Enter, чтобы выполнить сканирование DISM:
DISM /Online /Cleanup-Image /RestoreHealth
Примечание. Перед началом сканирования убедитесь, что вы подключены к стабильному Интернет-соединению. DISM использует WU для загрузки исправных копий поврежденных файлов.
Когда сканирование DISM завершится, перезагрузите компьютер и посмотрите, решена ли проблема, попытавшись снова установить обновление.
Метод 3: вручную сбросить компоненты Центра обновления Windows
Если вы зашли так далеко безрезультатно, возможно, вы сможете решить проблему, вручную сбросив компоненты обновления Windows. Если проблема вызвана ошибкой или кешем, эта процедура должна позволить вам установить обновление, которое ранее завершилось ошибкой 0xc190011f.
Несколько затронутых пользователей также подтвердили, что они смогли установить неисправное обновление, не выполнив указанные ниже действия. Вот краткое руководство по ручному сбросу компонентов WU с помощью командной строки с повышенными привилегиями:
Нажмите Windows Key + R., чтобы открыть диалоговое окно «Выполнить». Затем введите «cmd» в текстовое поле и нажмите Ctrl + Shift + Enter, чтобы открыть командную строку с повышенными правами.
Введите cmd в командной строке и нажмите Shift + Alt + Enter, чтобы открыть командную строку с повышенными привилегиями.
ПРИМЕЧАНИЕ. При появлении запроса в окне UAC (Контроль учетных записей пользователей) нажмите Да, чтобы предоставить права администратора.
Введите следующие команды:
net stop wuauserv
net stop cryptSvc
net stop bits
net stop msiserver
ren C:WindowsSoftwareDistribution SoftwareDistribution.old
ren C:WindowsSystem32catroot2 catroot2.old
net start wuauserv
net start cryptSvc
net start bits
net start msiserver
Метод 4: выполнение переустановки
Если вы дошли до этого пункта, есть одна окончательная стратегия, которую можно использовать для устранения проблемы независимо от причины. Несколько затронутых пользователей сообщили, что им удалось исправить ошибку 0xc190011f, выполнив ремонтную установку.
Эта процедура сбросит все ваши компоненты Windows и позволит вам сохранить всю вашу личную информацию, включая фотографии, видео, изображения, приложения или игры. Менее эффективный способ — выполнить новую установку. Однако учтите, что при этом вы потеряете всю личную информацию.




