Если Windows 10 не загружается вы можете попробовать восстановить систему, используя методы, описанные в нашей подробной инструкции. К счастью, стабильность программного обеспечения Microsoft за последние годы значительно возросла. После того, как вы столкнулись с проблемой, начинается трудоемкое устранение неполадок: есть ли ошибка программного обеспечения или, возможно, неисправен аппаратный компонент? Мы покажем наиболее распространенные способы выявления и исправления ошибки.
Если Windows больше не загружается должным образом, зависает на экране с логотипом или сразу переключается в меню загрузки, возможно, это как-то связано с программным обеспечением. К счастью, в этом случае есть целый список возможных решений, позволяющих исправить ситуацию без необходимости разбирать весь компьютер.
Запустите Windows в безопасном режиме
Этот вариант всегда должен быть первым средством, если Windows не загружается как обычно. Это конфигурация, в которой ОС все еще запускается, но без какого-либо автозапуска программного обеспечения и только с несколькими абсолютно необходимыми стандартными драйверами. Для пользователя эта среда сразу узнается по необычному разрешению экрана.
Доступ к нему можно получить через меню BIOS (базовая система ввода / вывода) или на новых компьютерах через меню UEFI (унифицированный расширяемый интерфейс микропрограмм). Он открывается, если вы нажимаете определенную клавишу при запуске компьютера до появления логотипа. Вы попадете туда с помощью комбинации клавиш [Ctrl] + [F8]. Чтобы точно узнать, какая комбинация подходит, просмотрите информацию, появляющуюся рядом с логотипом Windows во время запуска.
Поскольку современные ПК стартуют очень быстро, у вас есть только небольшое временное окно, для доступа к меню BIOS или UEFI. Решение: быстро нажмите комбинацию клавиш несколько раз, чтобы ваш ввод был зарегистрирован. Если вы пропустите необходимый экран, просто перезагрузите машину и попробуйте еще раз.
В меню BIOS или UEFI есть выбор между следующими тремя вариантами:
- Запуск системы в обычной среде рабочего стола (проводник), но с ограниченными функциями и уменьшенным отображением.
- Дополнительный запуск служб, которые разрешают доступ в Интернет, например, для загрузки новых драйверов или внешних инструментов восстановления.
- Запуск командной строки cmd.exe вместо проводника, где опытные пользователи могут вводить текстовые команды, например, для резервного копирования личных данных или старта антивирусной программы.
Если вы зашли в безопасный режим, маловероятно, что есть проблема с настройками системы или драйверами по умолчанию. В защищенной среде рабочего стола теперь вы можете, например, выполнить сканирование на вирусы или удалить недавно установленное ПО (в «Панели управления» в разделе «Программы») или драйверы (в «Диспетчере устройств»). Затем перезагрузите машину, чтобы проверить, устранена ли проблема.
Использование Advanced Recovery
При использовании этого метода ваши личные файлы останутся полностью нетронутыми, в отличие от переустановки. Однако предварительным условием является наличие соответствующей точки отката. Если вы не отключили эту функцию по своему усмотрению, Windows автоматически создает эти образы через регулярные промежутки времени или всякий раз, когда что-то фундаментально меняется в процессе работы, например, при установке драйверов, замене аппаратного компонента или выполнении обновления.
Включите компьютер, нажимая клавишу F11, пока не увидите анимацию загрузки. В большинстве случаев эта клавиша должна запускать Advanced Recovery.
Щелкните «Дополнительные параметры»

Выберите «Устранение неполадок».
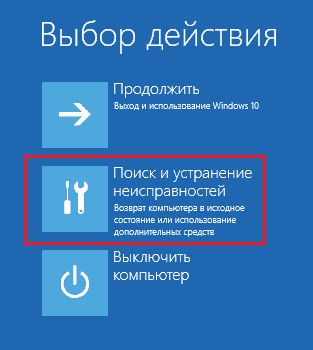
Отметьте «Сбросить этот компьютер» и следуйте инструкциям на экране.

Попробуйте автоматическое исправление
Если приведенный выше способ не сработал, вы должны попытаться автоматически восстановить систему. Для этого вам понадобится установочный носитель. Он содержит папку со средой восстановления (сокращенно Windows RE), второй системой безопасности, которая может автоматически обнаруживать и исправлять многие ошибки.
Старые компьютеры часто поставлялись с DVD, который служил установочным носителем. Сегодня Windows RE часто находится в отдельном системном разделе, который необходимо активировать нажатием кнопки. Иногда ОС предлагает вам создать загрузочный диск, например, USB-накопитель с использованием цифровой лицензии.
Чтобы иметь возможность использовать выбранный установочный диск, вы должны убедиться, что ваш компьютер загружается с него. Для этого перейдите в меню BIOS или UEFI (как описано выше) и с помощью клавиш со стрелками на клавиатуре перейдите на вкладку «Загрузка» (она также может иметь другое, но очень похожее имя). Выберите установочный диск и нажмите [Enter].
Вы можете получить доступ к автоматическому восстановлению системы, используя следующее меню: Устранение неполадок > Дополнительные параметры > Восстановление при загрузке
Переустановите Windows
Если ничто другое не помогает, самым радикальным методом всегда является полная переустановка вашей ОС. Для этого снова понадобится установочный носитель данных. Однако вам следует заранее сохранить свои личные файлы. Это следует делать через регулярные промежутки времени, как и при сохранении образа вашей системы, чтобы вы всегда были готовы в случае возникновения проблемы.
Также рекомендуется заново инсталлировать ОС, если при запуске отображается сообщение об ошибке «Операционная система не найдена». Это часто бывает, если вы поставили на свой компьютер новый жесткий диск, на котором еще нет ОС. Но сначала проверьте, не изменили ли вы порядок загрузки, и жесткий диск не может быть распознан по этой причине.
Что делать, если компьютер не включается
Если после включения компьютера появится ужасный синий экран смерти или экран останется полностью черным; если ни Windows, ни BIOS, ни меню UEFI не запустились, скорее всего, это не ошибка ПО, а аппаратный дефект. Видеокарта может быть неправильно подключена, контакты памяти могут быть покрыты пылью или недавно установленный процессор может быть несовместим со старой материнской платой.
Вам придется прибегнуть к методу исключения: удалите все вновь установленное и подключенное оборудование (включая периферийные устройства, такие как принтеры и наушники) и перезагрузите компьютер. Если ваша машина снова не загружается успешно, начните с повторного подключения удаленного оборудования по одному и перезагружайте ПК, пока не найдете виновника. Также убедитесь, что кабельные соединения в идеальном состоянии.
Иногда звуковые сигналы BIOS также могут помочь вам определить источник ошибки: после включения ПК четко сигнализирует, какое оборудование вызывает проблемы, издавая последовательность звуковых сигналов.




