Способы ускорить работу windows 10 на ноутбуке, которые мы перечислили в статье, очень просты. На выполнение этих действий может потребоваться 30–40 минут. Есть несколько методов, которые потребуют от вас технических навыков и некоторых инструментов. Но если вы сделаете апгрейд оборудования, это значительно повысит производительность вашего ПК.
Это миф, что новые компьютеры быстрее старых. Все зависит от установленных компонентов и от мусора, который хранится на ПК. Вы можете просто отформатировать его и избавиться от нежелательного программного обеспечения, а также заново установить все, что вам нужно.
Отключите затенение и визуальные эффекты
Windows включает несколько привлекательных функций для окон, текста, значков и других областей. Хотя это может выглядеть красиво, за это приходится платить. Эти опции, также известные как затенение и визуальные эффекты, используют системные ресурсы, из-за чего ОС работает медленнее.
Чтобы отключить эти настройки, выполните следующие действия:
- В текстовом поле «Найти» введите sysdm.cpl,
- В окне «Свойства системы» перейдите на вкладку «Дополнительно»,
- Нажмите кнопку «Параметры» в разделе «Быстродействие».
- В окне «Параметры быстродействия» выберите «Обеспечить наилучшую производительность» и нажмите кнопку «ОК».

Воспользуйтесь инструментом очистки диска
Это надежный системный инструмент, известный как утилита очистки диска, для удаления ненужных файлов, которые загромождают вашу операционную систему. Его основная функция — избавляться от временных документов, эскизов, мусора из корзины и автономных веб-страниц.
Чтобы открыть задачу, просто введите Очистка диска в строке поиска и выберите результат.

Настройте параметры питания
По умолчанию операционная система часто применяет схему управления питанием, которая снижает производительность. Если у вас настольный или портативный компьютер, подключенный к адаптеру питания, вы можете настроить схему управления питанием и повысить производительность.
Если у вас ноутбук, и вы используете аккумулятор, рекомендуется не изменять схему питания. Батарея может быть разряжена намного быстрее, если обеспечить более высокую производительность.
Чтобы настроить схему управления питанием, выполните следующие действия:
- В меню «Найти» наберите «Панель управления»,
- Найдите и щелкните утилиту «Электропитание»,
- В окне выберите высокопроизводительную схему, затем закройте окно.
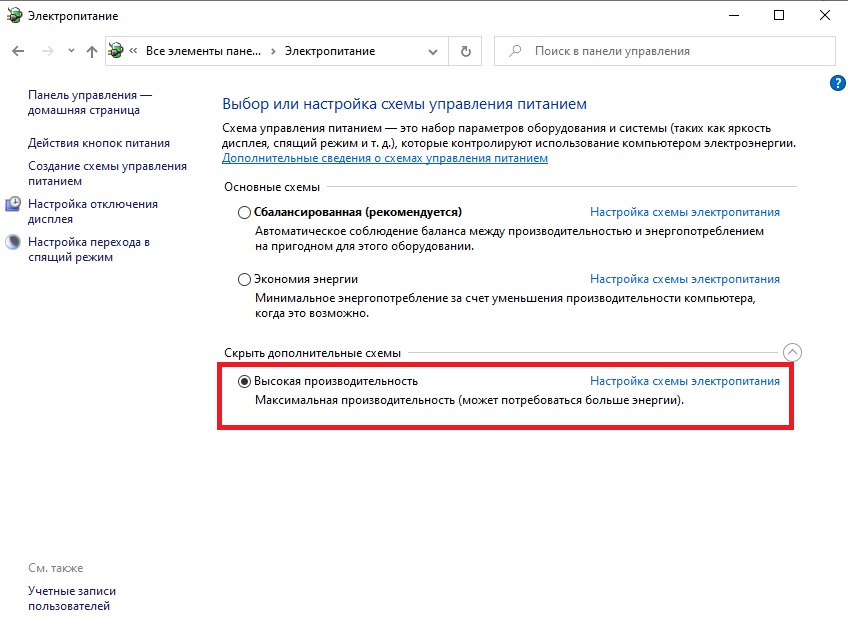
Отключите программы в автозагрузке
Программы и процессы, работающие в фоновом режиме, потребляют память компьютера и могут привести к тому, что ПК будет работать медленнее, чем мог бы. Некоторые из этих процессов не являются необходимыми для операционной системы, и их можно отключить.
- Нажмите правой кнопкой мыши меню «Пуск»,
- Далее «Диспетчер задач»,
- И вкладку «Автозагрузка».

Запустите обслуживание системы
Windows имеет встроенную служебную программу, которая помогает находить и устранять проблемы в операционной системе. Она также может определять и запускать процессы, которые помогают повысить производительность.
Чтобы получить доступ и использовать эту программу, выполните:
- В поле «Найти» введите «Центр безопасности и обслуживания»,
- В открывшемся окне щелкните ссылку «Начать обслуживания» в нижней части.
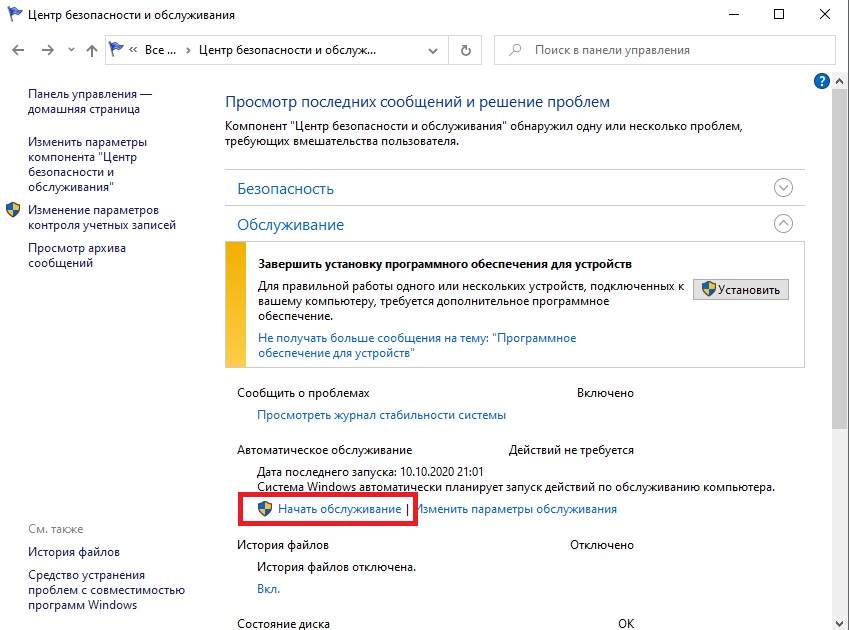
Нажмите кнопку «Далее», чтобы запустить утилиту устранения неполадок. Если обнаружены какие-либо ошибки или представлены какие-либо предложения, следуйте инструкциям по исправлению проблем и реализуйте их.
Очистите реестр
В реестре хранится много информации об ОС, программном обеспечении и файлах. Если есть неверные данные, неправильные ярлыки для программ или другие проблемы, это может привести к замедлению работы. Проблемы также могут вызывать ошибки, в том числе синий экран.
Исправление реестра помогает, повысить эффективность ПК и устранить ошибки. Ошибки не нужно исправлять вручную, так как это может вызвать еще более серьезные проблемы. Лучше использовать специальное приложение, такое как: CCleaner, EasyCleaner или Glary Utilities.
Установите загрузочный диск SSD
Твердотельный накопитель не только помогает вашему компьютеру быстрее запускаться, но и быстрее загружает различные программы. Его можно использовать вместо внутреннего загрузочного жесткого диска (HDD).
Увеличьте объем оперативной памяти
Чем больше у вас ОЗУ, тем лучше. Она используется для хранения данных, которые ПК активно использует, и помогает быстро получить к ним доступ. Хотя вы не можете добавить оперативную память абсолютно для всех устройств, большинство игровых и бизнес-ноутбуков можно обновить. Вам следует рассмотреть возможность использования средств поиска продуктов на веб-сайтах производителей оперативной памяти и посмотреть, какие типы оперативной памяти совместимы с вашим ПК.




