Есть несколько методов сброса Windows 10 к заводским настройкам. Система предлагает три варианта перезагрузки компьютера. После длительного использования могут возникнуть трудности с установкой Windows. Возможно, присутствие вредоносных программ или вирусов вызывает проблемы с производительностью и безопасностью.
Использование функции «Новый запуск»
Это официально поддерживаемый способ для устранения серьезных проблем с инсталляцией. При этом все файлы, хранящиеся на ПК, останутся нетронутыми, но будет удалено все установленное вами программное обеспечение, за исключением установленного из App Store.
Если у вас возникли небольшие трудности с установкой, и вы просто хотите отменить некоторые изменения, которые были внесены в основные файлы, это хороший вариантом. Вам придется переустановить большое количество программного обеспечения, поэтому перед процедурой рекомендуется сделать резервную копию всех важных данных, связанных с установленным вами ПО.
Чтобы получить доступ к этой опции:
В меню «Найти» наберите «Безопасность Windows»
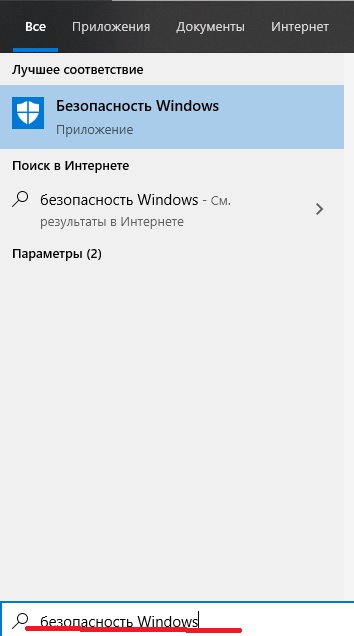
Перейдите на вкладку «Производительность и работоспособность устройства» и выберите «Дополнительные сведения» в разделе «Новый запуск».
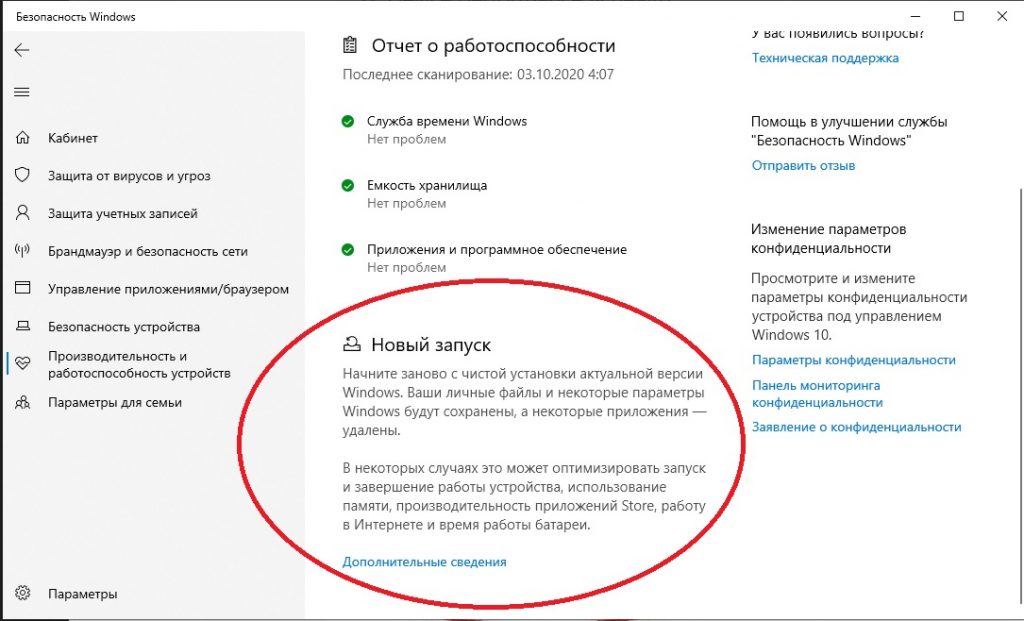
Оттуда вы попадете на экран «Новый старт», который предоставит вам некоторые подробности о процессе. После того, как вы создадите резервную копию данных, связанных с ПО, которое будет удалено во время этого процесса, вы должны выбрать «Начать».
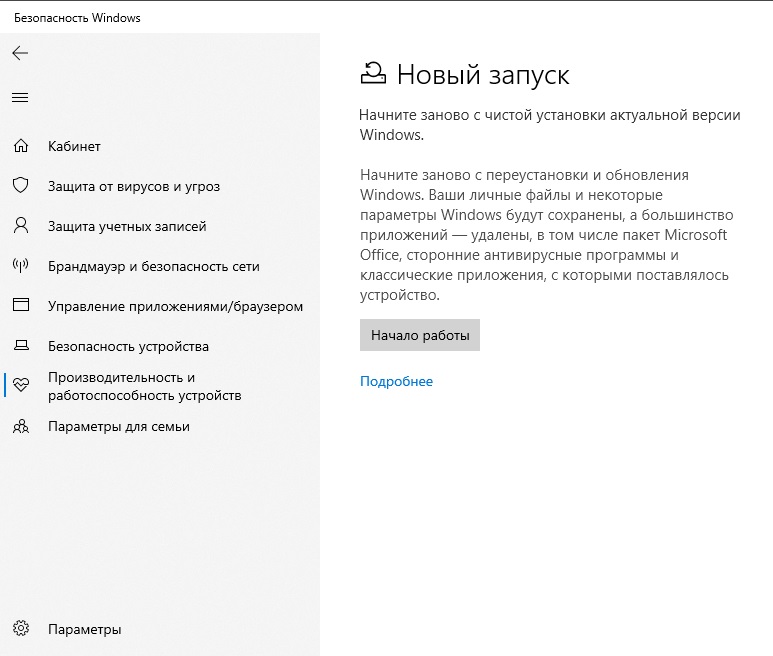
Затем ОС проведет вас через пошаговую процедуру, чтобы завершить обновление. В целом это займет 20 минут, но это будет зависеть от конфигурации вашего оборудования и других факторов.
По завершении у вас будет новая установка, очищенная от вредоносных элементов или неправильно настроенных параметров.
Это не полная очистка ОС и, хотя она позволяет надежно избавиться от подавляющего большинства вредоносных программ, поскольку некоторые данные остаются нетронутыми, существуют другие методы, которые предлагают более комплексное решение для очистки.
Сброс компьютера
Это похоже на обновление ПК, но с возможностью удаления всех файлов, хранящихся в системе. Это более комплексная очистка, которая восстановит инсталляцию до состояния по умолчанию, в котором она находилась при первом завершении первоначальной инсталляции.
Если вы собираетесь выбрать этот метод, вам нужно будет сделать полную резервную копию содержимого вашего ПК, возможно, на USB-накопителе. Любые документы, изображения, видео, хранящиеся на вашем компьютере, будут полностью удалены во время этой процедуры. Это отлично подходит для обеспечения комплексной очистки, поскольку все будет стерто.
После того, как вы создали резервные копии, вы можете выполнить сброс, в меню «Найти» набрав «Вернуть компьютер в исходное состояние».

Затем вам будет предложено выполнить процедуру с сохранением файлов или без сохранения документов. Второй вариант — более всеобъемлющий, поскольку он удалит все потенциально опасные сведения. Если вас беспокоит серьезное заражение вредоносным ПО, удаление всех файлов — разумный выбор.

Восстановление системы
Вместо того, чтобы просто начинать с нуля, используйте эту функцию, чтобы восстановить Windows до состояния, ранее созданного для резервного копирования. Вы можете просто выбрать ранее созданную точку восстановления, когда ваш компьютер работал без проблем.
Любое ПО, которое было установлено после создания точки отката, будет удалено в процессе вместе с любыми новыми драйверами или обновлениями ОС. Вы не потеряете файлы, поскольку это влияет только на базовую ОС и установку программного обеспечения.
Откройте задачу через меню «Найти». Наберите «Восстановление».
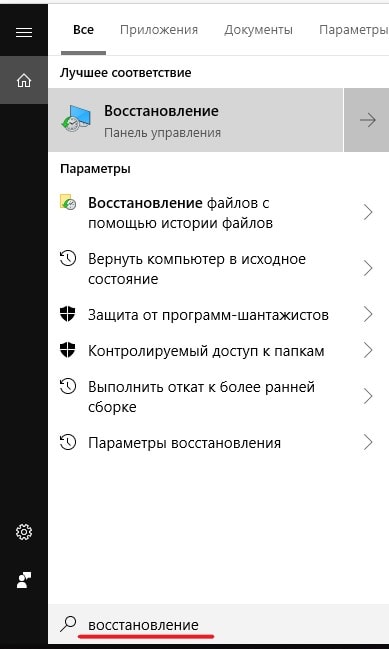
Затем вам будут представлены параметры, которые позволят вам вернуть ваш ПК к ранее сохраненной точке отката.

Это отлично подходит для отмены изменений, которые были внесены в результате инсталляции ПО, и отменяет ошибки, вызванные любым изменением вашей основной конфигурации операционной системы.
Если компьютер не включается
Если ПК не загружается и дает сбой на полпути, этот метод поможет вам сбросить систему в исходное состояние. Мы будем использовать Advanced Recovery для решения этой задачи.
Включите компьютер и нажимайте клавишу F11, пока не увидите анимацию загрузки. На большинстве ПК эта клавиша должна запускать инструмент Advanced Recovery.
На экране расширенного восстановления щелкните «Дополнительные параметры».

Затем нажмите «Устранение неполадок».
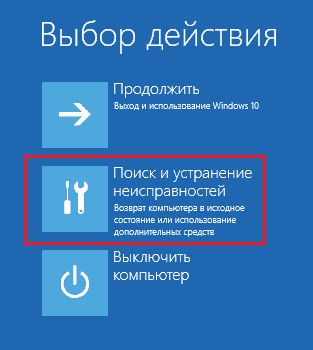
Здесь вы найдете опцию «Сбросить этот компьютер». Щелкните по ней и следуйте инструкциям на экране.

На этом заканчивается наше подробное руководство. Хотя процесс довольно прост, есть много предостережений. Мы попытались собрать всю эту информацию в одном месте, чтобы вы могли выбрать лучший способ сбросить систему. Кроме того, не забудьте создать резервную копию всей важной информации перед перезагрузкой. Если вам понравилась статья, дайте нам знать в разделе комментариев ниже.




