Если вы геймер или опытный пользователь, использующий процессор для выполнения тяжелых задач, таких как редактирование или кодирование видео, то вы, вероятно, столкнулись с проблемой мониторинга температуры процессора и видеокарты в Windows 10.
Игроку очень важно следить за видеокартой и процессором, чтобы температура ядра оставалась в пределах, рекомендованных производителем. Если температура приближается к пороговому значению, может произойти дросселирование, резко снижающее производительность и вызывающее падение кадров, микропеременные сбои или задержку ввода.
В этой статье мы рассмотрим стратегии для мониторинга температуры графического процессора и CPU и поддержания их на оптимальном уровне.
Мониторинг в BIOS
Вы можете использовать широкий спектр служебных программ для контроля температуры, но если вы хотите выполнить проверку только один раз, в случае если вы подозреваете перегрев, то используйте BIOS вашего компьютера. Чтобы получить доступ к интерфейсу BIOS материнской платы, перезагрузите игровой компьютер и нажмите кнопку Delete / Insert / Random F (проверьте руководство по BIOS, чтобы подтвердить ключ, или следите за инструкциями на экране во время POST) во время процесса загрузки.

Интерфейс BIOS может показаться сложным, если вы с ним не знакомы, но обычно довольно легко выполнить проверку. Просматривайте различные варианты, пока не найдете настройки процессора — здесь вы найдете необходимые показания (если они не были на первом экране). Обратной стороной этого подхода является то, что вы должны перезагружать компьютер каждый раз, когда хотите проверить температуру, и вы не можете проверить графический процессор или CPU под нагрузкой (например, в игре).
MSI Afterburner

Иногда вам может потребоваться контролировать температуру компьютера в режиме реального времени, что было бы невозможно с подходом BIOS. В этом случае пригодятся служебные программы, такие как MSI Afterburner. Это бесплатное приложение, которое не только помогает контролировать температуру, но также необходимо для отслеживания скорости разгона и регулировки скорости вентиляторов GPU.
Это программное обеспечение обладает широкими возможностями настройки и позволяет отображать память и температуру в игре (в виде наложения на экран).
Core Temp
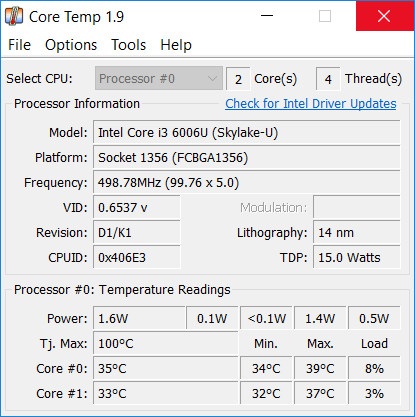
Core Temp — это программа, которая измеряет температуру основных параметров вашей системы. Core Temp также поддерживает мониторинг других устройств на вашем компьютере и имеет функцию предотвращения перегрева путем выключения или перевода компьютера в спящий режим, когда температура достигает определенного порога. Кроме того, если вы используете игровую клавиатуру премиум-класса с ЖК-дисплеем, вы можете использовать Core Temp для отображения температуры и другой информации на клавиатуре (выглядит очень круто!).
HWMonitor
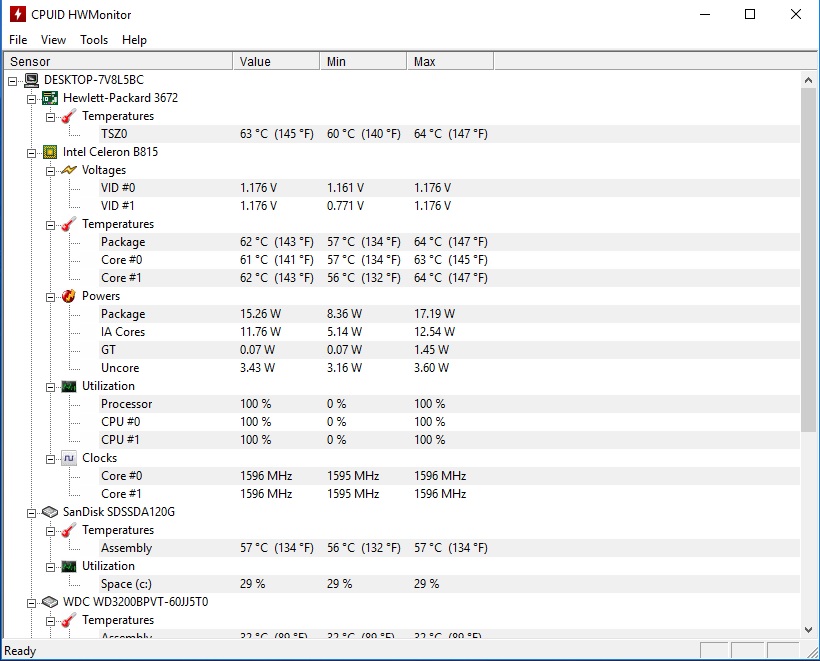
HWMonitor покажет вам все показания датчика с вашей материнской платы и подключенного оборудования, включая температуру, скорость вентилятора и напряжение. Самая выдающаяся особенность этой служебной программы — ее простота: все результаты разбиваются в одном окне, разделенном на разные макеты. В нем перечислены температуры и напряжения основных аппаратных компонентов. Эти результаты имеют три разных значения — максимальное значение, минимальное значение и текущее значение. HWMonitor пригодится, когда вы хотите быстро проверить температуру вашей системы.
Панели управления AMD и NVidia
Графические процессоры AMD Radeon и NVidia поставляются со своими панелями управления. Эти функции позволяют вам взаимодействовать с графическим процессором различными способами, включая скорость вращения вентилятора, базовый разгон и утилиту мониторинга температуры графического процессора. Обычно панели управления устанавливаются при установке драйверов видеокарты. Если они недоступны, вы можете легко загрузить их с сайтов соответствующих производителей. Единственным недостатком этих решений является их сложность в использовании, но это можно исправить с помощью быстрых руководств.
Утилиты AMD и Intel
Intel и AMD предоставляют программы Extreme Tuning Utility и Ryzen Master соответственно, которые позволяют контролировать разгон и температуру. Эти служебные программы бесплатны и довольно просты в использовании. Ryzen Master важен, когда дело доходит до системного мониторинга, поскольку он охватывает как мониторинг в реальном времени, так и гистограмму, отображающую температуру ядра и тактовую частоту, а также средние и пиковые показания.
Утилита Extreme Tuning Utility помогает вносить небольшие изменения в процессоры Intel с целью повышения производительности, увеличения срока службы батареи или снижения температуры. Она отображает информацию о температуре наряду с другими важными данными, которые показывают производительность различных компонентов вашей системы.
Как предотвратить проблемы с температурой на вашем компьютере
Перегрев различных компонентов вашего ПК может быть вызван разными причинами. Однако наиболее частой причиной этой проблемы является скопление пыли. Компьютеры всегда полагаются на постоянный поток воздуха, чтобы система оставалась прохладной. По мере того, как воздух течет, он уносит с собой частицы пыли, которые со временем накапливаются в системе.
Это явление чаще встречается в ноутбуках, но по-прежнему является проблемой для игровых компьютеров. Самый удобный способ решить эту проблему — очистить компьютер перед заменой термопасты. Вы должны суметь выполнить эти процедуры, но если вы сомневаетесь в себе, вы всегда можете обратиться за профессиональной помощью.
Чтобы избежать перегрева, вы также можете проверить, все ли вентиляторы и радиатор / ребра радиатора не забиты пылью. Кроме того, помните, где вы размещаете компьютер (не рядом с обогревателем!), И избегайте положений, которые блокируют внешние вентиляторы. Для ноутбуков вы можете приобрести охлаждающую подставку для поддержки внутренних вентиляторов, охлаждающие панели снижают температуру на значительное количество градусов (5-6 °).
Заключение
Постоянный мониторинг температуры имеет большое значение для поддержания работоспособности и долговечности вашего компьютера, а также помогает обеспечить его эффективную работу. В зависимости от ваших требований вы можете использовать любой из упомянутых выше инструментов. Некоторые из них контролируют другое жизненно важное системное оборудование, которое влияет на производительность вашего компьютера, например, напряжение и скорость вращения вентилятора, пороговые значения температуры разгона и выключения.
Если вы заметили, что ваш игровой компьютер постоянно перегревается или издает чрезмерный шум вентилятора, то, вероятно, существует основная проблема, требующая изучения. Вы можете начать с консультации со своим диспетчером задач и проверки любых процессов, которые перегружают процессор. После выявления этих проблем остановите их или попытайтесь выяснить, почему они используют чрезмерные системные ресурсы. Кроме того, убедитесь, что вентиляторы работают и все вентиляционные отверстия или радиаторы водяного охлаждения свободны от скоплений пыли и мусора.




