В Windows 10 есть встроенный инструмент записи экрана на компьютере, но мы рекомендуем стороннее программное обеспечение для записи видео с веб-камеры. Одной из самых заметных функций, выпущенных в обновлении Windows 10 за май 2019 года, была игровая панель Xbox.
Разработанный для создания более захватывающего игрового процесса на ПК, он делает различные инструменты доступными для всех пользователей с помощью быстрого сочетания клавиш.
Среди них — возможность записи экрана, которая хорошо работает во всех приложениях Windows 10. Однако вам все равно понадобится стороннее программное обеспечение, если вы хотите одновременно сделать снимок экрана.
Как записать свой экран в Windows 10
Панель Xbox Game Bar технически доступна на всех ПК с Windows 10, но не работает на некоторых устройствах. Сюда входят и те, у кого есть конкретный тип видеокарты, но все же стоит попробовать, если вы не уверены.
Также важно отметить, что игровая панель не сможет записывать в проводнике или непосредственно на рабочем столе.
При использовании этих приложений опция записи будет недоступна, и вы увидите сообщение о том, что «игровые функции недоступны для рабочего стола Windows или проводника».
Прежде чем начать, важно убедиться, что игровая панель включена. Перейдите в «Параметры»> «Игры»> «Игровая панель» и убедитесь, что переключатель установлен в положение «Вкл.»

Игровая панель Windows 10
- Отсюда вы также можете настроить сочетания клавиш для различных операций, но для целей этого руководства мы будем использовать значения по умолчанию:
- Откройте приложение или программу, запись которой вы хотите просмотреть. Опция будет недоступна, если вы начнете на рабочем столе.
- Запустите игровую панель с помощью сочетания клавиш Windows Key + G
- Теперь вам будут представлены различные варианты.
- В меню «Захват» в верхнем левом углу найдите параметр записи, обозначенный белым пятном в сером круге. Вы также можете перейти прямо к этому этапу, нажав Win + Alt + R.
- Если это ваша первая запись экрана, вам, возможно, придется принять некоторые разрешения, прежде чем начать. Во время записи вы должны увидеть такое окно.
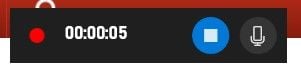
- Здесь вы можете в любой момент включить и выключить микрофон или нажать кнопку «Стоп».
- После завершения записи вы получите сообщение «Игровой клип записан». Щелкните его, чтобы увидеть файл в проводнике.
- Чтобы изменить место по умолчанию для сохранения снимков, перейдите в «Параметры»> «Игры»> «Захваты». Нажмите «Открыть папку» и выберите другую область проводника.
Также есть удобная функция, позволяющая записывать экран в фоновом режиме. Это особенно полезно для выделения в игре, но также может быть эффективным способом диагностики проблем с вашим устройством:
- Откройте то же меню снимков, что и выше, перейдя «Параметры»> «Игры». Убедитесь, что в разделе «Фоновая запись» включен переключатель.
- Опять же, вам, возможно, придется принять некоторые разрешения.
- Здесь вы также можете выбрать, как вы хотите, чтобы устройство записывало, от 30 секунд до 10 минут. Теперь, когда вы войдете в игровую панель (Win + G), нажмите кнопку слева от записи, чтобы захватить недавний отснятый материал. Если он неактивен, щелкните его и установите флажок «Включить игровые функции для этого приложения для записи игрового процесса».
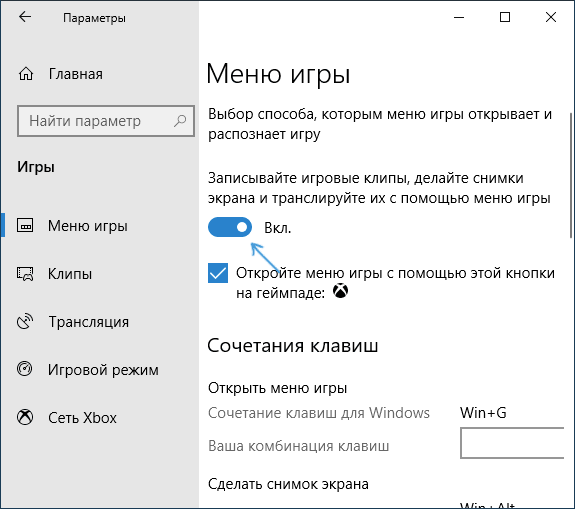
Как одновременно записывать экран и веб-камеру в Windows 10
Этот метод отлично работает, если вы хотите просто записать свой голос и то, что отображается на вашем дисплее, но что, если вы хотите одновременно снимать кадры с веб-камеры.
Для этого мы рекомендуем OBS Studio. После того, как вы загрузили бесплатное программное обеспечение с веб-сайта OBS и установили его на свой компьютер, выполните следующие действия:
- Откройте OBS Studio, выберите «Оптимизировать только для записи, я не буду транслировать» и нажмите «Далее».
- На следующем экране выберите желаемое разрешение и частоту кадров. Если вы не уверены, что выбрать, оставьте параметры по умолчанию и нажмите «Далее».
- На следующем итоговом экране нажмите «Применить настройки».
- Теперь вы будете на главном экране. В разделе «Источники» внизу экрана щелкните значок +, чтобы добавить источник.
- Выберите «Display Capture» и нажмите «OK» на следующем экране.
- Выберите соответствующий экран и укажите, хотите ли вы, чтобы курсор отображался, прежде чем еще раз нажать «ОК». Теперь вы должны увидеть экран, показанный ниже, с предварительным просмотром снимаемого изображения.
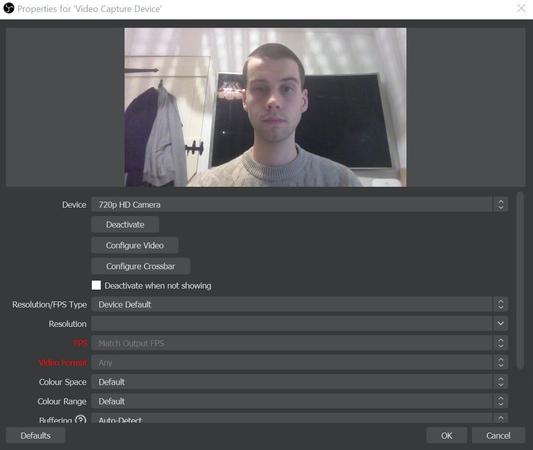
- Щелкните тот же значок +, что и раньше, и выберите «Устройство видеозахвата».
- Выберите веб-камеру, которую хотите использовать, и нажмите «ОК».
- Теперь вы увидите свою веб-камеру над экраном, который вы будете записывать. Щелкните и перетащите края веб-камеры, чтобы изменить размер.
- Когда вы будете довольны этим, нажмите «Начать запись» в правом нижнем углу. Нет необходимости добавлять отдельное устройство ввода звука. Нажмите ту же кнопку, чтобы остановить запись в любой момент.
- Все записи по умолчанию сохраняются в папке «Видео» в проводнике.
Запись экрана на Mac была представлена в macOS Mojave в 2018 году, но мы по-прежнему рекомендуем OBS, если вы тоже хотите использовать кадры с веб-камеры.




