Microsoft выпустила официальные файлы ISO для Windows 11, что означает, что вы можете устанавливать ранние сборки прямо с флешки. Новая ОС является официальной, но до финальной версии еще несколько недель. Мы ожидаем, что новая ОС Microsoft будет выпущена в октябре, хотя бесплатные обновления с Windows 10 для многих не появятся раньше 2022 года.
А пока лучший вариант — опробовать ранние сборки через программу предварительной оценки Windows. Они были ограничены загрузкой вручную через настройки до августа 2021 года, когда Microsoft выпустила официальные файлы ISO. Это касается последних версий, доступных как в каналах разработки, так и в бета-версиях, что позволяет перенести их на USB-накопитель и без проблем установить на любое количество компьютеров.
Несмотря на то, что установка официально поддерживается Microsoft, процесс все еще довольно сложен. Вот что вам нужно знать.
Убедитесь, что у вас достаточно места
Прежде чем продолжить, стоит убедиться, что на любом этапе у вас не закончится свободное место. Размер ISO-файла Windows 11 составляет 5,1 ГБ, поэтому вам понадобится эта свободная емкость на устройстве, на которое загружается система, на любых флэш-накопителях, которые вы используете, и на целевых устройствах.
Если это окажется непростой задачей, могут быть полезны советы из нашего руководства по освобождению места в Windows 10. Если есть файлы, которые вам сейчас не нужны, стоит создать их резервную копию, а затем выполнить сброс до заводских настроек. Затем вы можете выбрать, что вы хотите вернуть на свой компьютер позже.
Загрузите файл ISO
Процесс загрузки включает в себя вход в учетную запись Microsoft и регистрацию в программе предварительной оценки Windows, если вы еще этого не сделали.
- Перейдите на официальный сайт программы предварительной оценки Windows.
- Прокрутите вниз до пункта «Знакомство с программой предварительной оценки Windows» и нажмите «Зарегистрироваться».

- Вам будет предложено войти в свою учетную запись Microsoft.
- На следующей странице примите условия и нажмите «Зарегистрироваться» еще раз.
- Теперь вы официально зарегистрированы в программе предварительной оценки.
- Теперь перейдите на страницу загрузок Windows Insider Preview.
- Прокрутите вниз до раскрывающегося меню «Select edition» и выберите сборку Windows 11 для Dev Channel или Beta Channel.
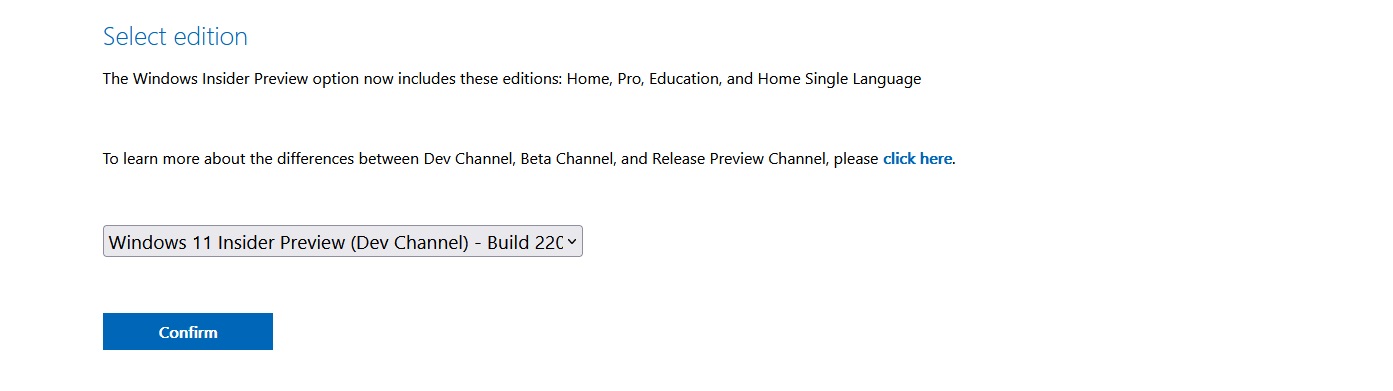
- Последняя более стабильна и поэтому рекомендуется для большинства людей.
- Нажмите «Подтвердить» и выберите язык продукта в следующем раскрывающемся списке.
- Снова нажмите «Подтвердить», затем выберите «64-битная загрузка», чтобы начать загрузку.
- Ссылка для скачивания действительна в течение 24 часов с момента создания.
- Загрузка начнется. Скорость ее завершения зависит от вашего интернет-соединения.
Если вы загрузили ISO-файл на единственное устройство, на котором хотите его использовать, процесс будет прост. Просто дважды щелкните его в проводнике и откройте файл Setup.exe. Если вам нужно сохранить какие-либо из ваших существующих файлов и данных, убедитесь, что вы выбрали эту опцию. После установки Windows 11 будет работать так, как если бы вы только что получили устройство из коробки.
Первый этап установки несложный. ISO-файл появится в проводнике, как и любой другой загружаемый файл. Просто подключите USB-накопитель или и перенесите его, как обычно — это большой файл, поэтому это может занять минуту или две.
Запуск Windows 11 с USB
Здесь все усложняется. Этот USB-накопитель, который вы только что использовали, необходимо сделать загрузочным, чтобы он мог запускать Windows 11 после подключения. Microsoft рекомендует использовать Rufus для этого:
- Загрузите и запустите последнюю версию Rufus (3.15 на момент написания) на устройство, на которое также была загружена Windows 11.
- Вставьте USB-накопитель, на который будет смонтирован файл ISO.
- Убедитесь, что на нем свободно не менее 8 ГБ, а все остальные файлы удалены.
- В главном окне Rufus выберите соответствующий USB-накопитель в разделе «Устройство».
- Выберите «NTFS» в «Файловой системе» и «MBR» в «Схема разделов».
- Справа от «Выбор загрузки» нажмите «ВЫБРАТЬ» и выберите файл ISO.
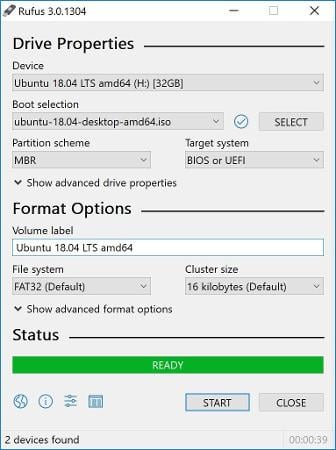
- Нажмите «Пуск», чтобы начать процесс — сколько времени это займет, зависит от скорости вашего USB-накопителя.
- После завершения у вас будет USB-накопитель, который можно использовать для чистой установки Windows 11 на любое совместимое устройство.
- Подключите USB-накопитель к целевому устройству
- Перезагрузите устройство
- Прежде чем появится логотип Windows, удерживайте клавишу F8, чтобы войти в безопасный режим.
- Отсюда выберите «Использовать устройство» и выберите USB-накопитель.
Теперь ваш компьютер должен загрузиться с ISO-файлом Windows 11. В противном случае вам может потребоваться отключить безопасную загрузку в настройках BIOS.




