Работайте более продуктивно, играйте более впечатляюще: использование нескольких экранов дает множество преимуществ! Мы раскрываем лучшие советы о том, как подключить два монитора к одному компьютеру. Различные исследования показали, что использование нескольких мониторов повышает производительность.
Большая площадь экрана предлагает вам больше места и больше возможностей: вы можете работать с большим обзором или более интенсивно погрузиться в игру. Для этого не нужен огромный 40-дюймовый монитор. Система с несколькими экранами более удобна и, как правило, также дешевле: установка с несколькими мониторами может состоять из небольших и старых экранов или из монитора ПК и дисплея ноутбука. Важное значение имеет увеличение площади экрана: на одном экране может отображаться почтовый клиент, пока вы работаете в браузере или над документами Office, на другом без необходимости кропотливо переключаться между программами.

Геймеры также получают выгоду от настройки нескольких мониторов. Два или даже три экрана обеспечивают более интенсивный игровой процесс, здесь также можно хранить чат или голосовые программы, чтобы оставаться на связи даже в разгар (рабочей) битвы. Однако сверхширокие мониторы с разрешением 3440 x 1440 пикселей сейчас на пике популярности у геймеров. Изогнутые панели, в частности, обеспечивают уникальное погружение в игры.
Преимущество использования нескольких мониторов
Самое большое преимущество двух мониторов очевидно: они предлагают больше места для отображения контента. При правильной настройке они образуют цельную область изображения, по которой указатель мыши можно перемещать слева направо и сверху вниз, как на одном большом мониторе. Вы можете отображать несколько документов рядом или большие файлы, такие как фотографии, в их исходном формате.
Программисты используют структуру с несколькими мониторами для хранения документации по программному обеспечению на одном экране и редактирования кода на другом экране — без необходимости использовать комбинацию клавиш Alt-Tab для переключения между открытыми окнами программы.
В общем, структура, состоящая из нескольких мониторов, идеальна для тех, кто не работает исключительно с одной программой: если вы пишете текст, вы можете одновременно исследовать его в браузере или других источниках. Или вы можете легко перенести данные из одного документа в другой, расположив их рядом. И последнее, но не менее важное: структура с несколькими мониторами необходима для полного просмотра обширных таблиц или баз данных.
Мультимедийные друзья также выигрывают: при редактировании фотографий и видео изображения могут полностью отображаться на одном мониторе, а строки меню перемещаются на второй дисплей. Три монитора доставят геймерам настоящее удовольствие: модель в середине образует основной дисплей, а по бокам от него расположены два дополнительных экрана.

Таким образом, прежде всего, расширяется периферийное поле зрения игры, что позволяет отображать игровой мир в большем масштабе. Однако есть один недостаток: требования к производительности системы резко возрастают, поскольку количество вычисляемых пикселей резко возрастает с каждым дополнительным монитором.
Поэтому игра с высокой детализацией на нескольких мониторах предназначена только для высокопроизводительных ПК с одной или даже двумя мощными графическими картами.
Прежде чем покупать дополнительные мониторы, вы должны проверить, можно ли и сколько мониторов можно подключить к вашему компьютеру. Для настольных ПК взгляните на заднюю часть корпуса. Вы найдете правильные соединения на компьютере со встроенной графикой процессора (iGPU) в поле интерфейса в верхней области.
На ПК с дополнительной видеокартой вы обычно увидите их разъемы в нижней части задней части корпуса. Распространенными видеосоединениями являются HDMI, Displayport, DVI и все еще устаревший VGA:

Компьютеры с iGPU, такими как Intel HD Graphics или AMD Radeon, обычно могут без проблем управлять двумя мониторами параллельно. Если у вас есть видеокарта в вашем компьютере, доступно больше видеоинтерфейсов, но монитор не может быть подключен к каждому входу.
Например, старые или очень дешевые видеокарты Nvidia могут управлять только двумя экранами, даже если они обеспечивают три подключения. Но поскольку существует множество различных графических моделей, особенно для полноценных ПК, вам следует проверить свое графическое решение с помощью бесплатного инструмента GPU-Z и узнать, сколько мониторов можно подключить. Впрочем, современные видеокарты серий Geforce и AMD Radeon легко справляются как минимум с тремя мониторами.
В качестве второй важной подготовительной работы изучите максимальное разрешение экрана, которое может выдать графическое решение на ПК — это также можно найти в технических характеристиках. Это важно, потому что вы должны использовать подключенные дисплеи с максимально возможным разрешением для наилучшего качества изображения.
Если вам нужны дополнительные мониторы для многоэкранной работы, при покупке убедитесь, что экраны имеют видеовходы, соответствующие вашему компьютеру. С точки зрения эргономики и оптики наиболее рекомендуются идентичные мониторы: тогда края дисплеев устройств имеют одинаковую ширину, и модели можно выровнять очень прямо относительно друг друга.
Модели, которые многие производители рекламируют как «безрамочные», особенно подходят для работы с несколькими экранами: эти экраны имеют очень узкую окантовку панели, что создает впечатление большой и непрерывной области изображения, когда они расположены рядом друг с другом.
Вы также можете построить систему с несколькими мониторами из старых мониторов. Если подключение к компьютеру и вход дисплея не совпадают, используйте адаптер. Здесь вы должны убедиться, что они не слишком широкие и закрывают другие соединения. Вам следует избегать подключения старого монитора через VGA, даже если он работает с адаптером. Потому что при высоких разрешениях изображение довольно размыто, а цвета кажутся бледнее.
Настройка нескольких мониторов: как это работает в Windows 10
Подключение экранов к компьютеру под управлением Windows 10 — это только первый шаг. Различные экраны можно оптимально использовать только с правильными настройками в Windows.
Для этого щелкните правой кнопкой мыши на свободном месте рабочего стола, чтобы открыть контекстное меню.
Оттуда нажмите «Параметры экрана», чтобы перейти к следующему окну.

Мониторы, распознаваемые Windows, расположены в верхней части. Операционная система обычно также имитирует размер обнаруженных дисплеев. По сути, должны появиться все подключенные дисплеи. Если экран отсутствует, значит, что-то не так с подключением: проверьте правильность посадки кабелей и адаптеров.
Каждому экрану Windows присваивает номер. Однако, поскольку операционная система не знает, как на самом деле устроены мониторы, вам придется это сделать. Для этого нажмите «Определить» — система отобразит присвоенный номер на соответствующих экранах. При необходимости исправьте расположение с помощью перетаскивания. Если Windows нумерует дисплеи не так, как они расположены, указатель мыши, например, можно перемещать только в одном направлении между экранами.
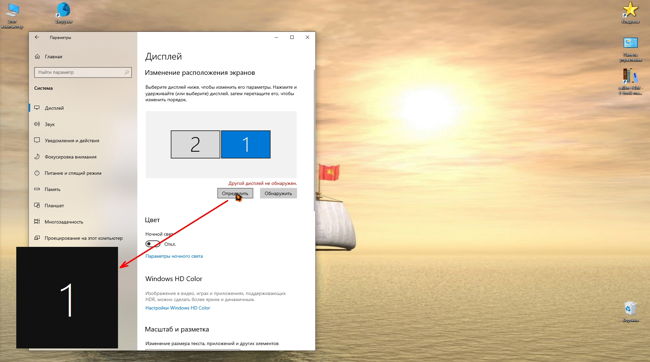
В разделе «Масштабирование и расположение» и «Изменить размер текста, приложений и других элементов» вы можете настроить внешний вид указанного контента. Изменение относится к дисплею, отмеченному синим цветом выше. Как правило, масштабирование по умолчанию, равное 100 процентам, является оптимальным.
Однако, если у вас подключены экраны с разрешением выше 1920 x 1080 пикселей, например модель Ultra HD (3840 x 2160 пикселей), эта опция будет полезна. Из-за высокого разрешения шрифты и символы также уменьшаются. Если отображаемый контент для вас слишком мал, вы можете увеличить его размер с помощью масштабирования, выбрав примерно «125%». Только после новой регистрации Windows происходит масштабирование всей системы. Однако отдельные программы не поддерживают масштабирование.
То, как вы разделяете пространство экрана между различными дисплеями, контролируется с помощью «Несколько экранов»: по умолчанию используется «Расширить эти дисплеи». Это превращает все мониторы в одну большую область отображения. «Дублировать эти дисплеи» отображает одно и то же содержимое экрана на обоих дисплеях — это полезно, например, если вы воспроизводите презентацию через проектор. Конечно, вы должны сначала выбрать правильный экран в верхней области. С помощью «Показать только на X», где X означает номер подключенного монитора, вы ограничиваете отображение выбранным монитором.
С помощью следующей записи «Использовать этот дисплей в качестве основного дисплея» вы определяете выбранный монитор в качестве основного дисплея: когда вы запускаете программы или приложения, они всегда сначала открываются на этом дисплее. С тремя мониторами средний обычно имеет смысл в качестве основного дисплея.
Windows предлагает только основные функции для управления несколькими мониторами. Вы можете получить максимальную отдачу от настройки нескольких мониторов только с помощью сторонних инструментов. Одной из многофункциональных программ является Displayfusion, которая поставляется в бесплатной и платной версиях.
Даже бесплатная версия программного обеспечения позволяет, например, создавать различные фоновые изображения для каждого отдельного экрана, растягивать фон на все мониторы или получать изображения из онлайн-сервисов, таких как Flickr. Есть также много других вещей, которые не ограничиваются только внешним видом, например, более точные параметры конфигурации, программируемые комбинации клавиш для определенных оконных действий или дополнительных функций — или возможность отображения полного набора функций панели задач Windows на каждом дисплее.
Полностью бесплатной альтернативой Displayfusion является инструмент Multimonitor. Эта программа не заботится о красивых фонах, но предлагает хороший информационный контент. Она перечисляет открытые окна для каждого монитора и показывает размер окна и относительное расположение. Окна также можно переместить на другие экраны, щелкнув их внизу и выбрав соответствующую опцию в верхней командной строке.
Кроме того, отдельные мониторы можно отключить, а основной дисплей можно быстро настроить одним щелчком мыши. Также на борту есть дисплей предварительного просмотра в реальном времени, который показывает вам все экраны как единую область, чтобы изменения можно было оценить немедленно. Установка программы не требуется.
Программа Actual Multiple Monitors сочетает в себе бесплатную версию Displayfusion и инструмент для работы с несколькими мониторами и доступна в виде 30-дневной пробной версии. Он заботится об управлении фоном и заставками на нескольких дисплеях, переносит панель задач Windows на каждый экран и расширяет открытые окна с дополнительными параметрами, например, чтобы отправить их на другой монитор одним щелчком мыши. Также интересна возможность разделения монитора на более мелкие области отображения.




