Если ваш компьютер работает медленнее, чем должен, вам может потребоваться больше оперативной памяти. Обновление ОЗУ— отличный способ сделать ваш компьютер более мощным, особенно если вам ее не хватает. Здесь мы покажем вам, как установить оперативную память и оптимизировать ваш компьютер.
Зачем мне обновлять оперативную память?
Оперативная память или ОЗУ — это кратковременная память на вашем компьютере. Ваш компьютер использует свою оперативную память для временного хранения любых данных, к которым он должен получить немедленный или быстрый доступ. Таким образом, вам не нужно просматривать все данные на жестком диске. Другими словами, компьютеры загружают данные в оперативную память для быстрого доступа.
По этой причине обновление памяти ПК — это способ повысить скорость и производительность вашего компьютера. Чем больше оперативной памяти у вашего компьютера, тем заметно быстрее все работает. У вас будет более быстрое время запуска, больше вкладок браузера без перерыва, более высокий FPS (кадров в секунду) в играх, больше свободы при многозадачности с различными приложениями и общая более высокая производительность.
Читайте дальше — вот полное руководство по установке памяти ПК.
Как именно обновление оперативной памяти влияет на производительность?
Обновление оперативной памяти дает вашему компьютеру необходимые ресурсы для временной передачи данных с жесткого диска на ЦП для обработки. Даже самые быстрые твердотельные накопители (SSD) работают медленно по сравнению с тем, насколько быстро оперативная память обеспечивает ваш компьютер необходимыми данными. Без оперативной памяти или без достаточного ее количества работа на компьютере стала бы невыносимо медленной.
Обратите внимание, что все перечисленные выше причины напрямую связаны с тем, чтобы сделать ваш ПК более быстрым и мощным. Это основная причина обновления.
Есть ли риски?
Не рискнул, ничего не выиграл! Самостоятельное обновление оперативной памяти сопряжено с риском. Основная опасность здесь заключается в том, что это может повредить хрупкие внутренние компоненты вашего компьютера, хотя это также может происходить каждый раз, когда вы открываете компьютер, чтобы заглянуть внутрь или немного стряхнуть пыль. Кроме того, гарантия производителя, скорее всего, будет аннулирована, если она у вас есть.
Если вы не хотите обновлять оперативную память, вы все равно можете повысить производительность своего компьютера с помощью специального инструмента оптимизации ПК. AVG TuneUp автоматически удаляет ненужные файлы, отключает ненужное программное обеспечение и выполняет множество других действий по повышению производительности, чтобы поддерживать ваш компьютер в актуальном состоянии.
Сколько ОЗУ у вас сейчас?
Первый шаг — проверить текущую память вашего компьютера. Помните, что вы не хотите узнавать все пространство для хранения вашего компьютера, это ваш жесткий диск, а только доступное место на вашем компьютере.
Если вы используете Windows 10, щелкните правой кнопкой мыши внизу рабочего стола и выберите «Диспетчер задач». Вы также можете открыть его, нажав Ctrl + Shift + Esc. Выберите вкладку «Производительность» и найдите свое хранилище. Ваша текущая оперативная память отображается в гигабайтах (ГБ).
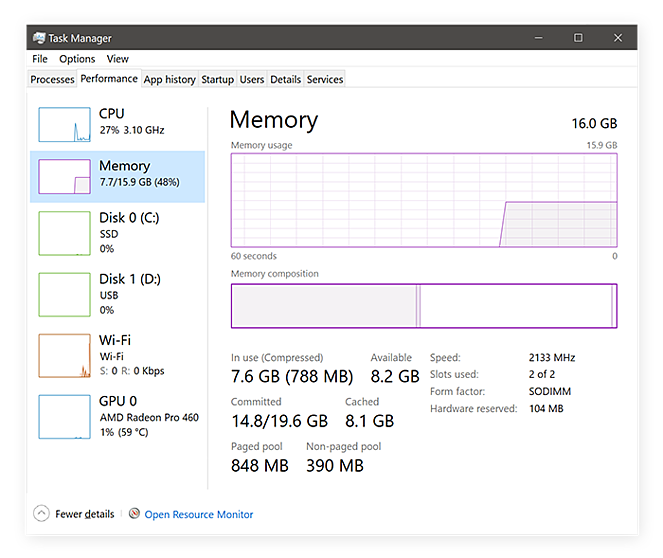
Сколько оперативной памяти вам нужно?
Предполагая, что вашей текущей оперативной памяти недостаточно, сколько оперативной памяти вам действительно нужно? Добавление слишком большого количества ОЗУ так же возможно, как и добавление слишком малого ОЗУ. Поэтому вам следует уточнить этот вопрос на ранней стадии.
Принимая решение, учитывайте следующие факторы:
- Основное использование: для чего вы собираетесь использовать свой компьютер в первую очередь? Для ресурсоемких задач, таких как высокопроизводительные игры и редактирование видео, требуется гораздо больше оперативной памяти, поэтому для стабильной производительности вам потребуется не менее 16 ГБ. 8 ГБ должно хватить для обычного веб-серфинга или обработки текстов.
- Бюджет: оперативная память недешева. Несмотря на то, что вы можете найти выгодные предложения на ОЗУ в Интернете, лучше покупать у надежных поставщиков с гарантиями и надежной политикой возврата.
- Ограничения: Ваш компьютер может обрабатывать только определенный объем оперативной памяти. Если вы купите слишком много, вы не сможете использовать все. Читайте дальше, чтобы узнать больше о лимите оперативной памяти и о том, как его вычислить.
- Как правило, считайте 4 ГБ ОЗУ минимумом, но выберите 8 ГБ, если позволяет ваш бюджет. С 8 ГБ ОЗУ у вас гораздо больше
На какой объем оперативной памяти рассчитан ваш ПК?
Вы не можете просто добавить больше оперативной памяти на свой компьютер, не проверив сначала несколько вещей. У каждого ПК есть два ограничения на максимальную оперативную память: материнская плата и операционная система (ОС). Нижний предел устанавливает максимальную память для вашего ПК.
Определение максимального количества ОЗУ для вашей материнской платы
Ваша материнская плата имеет максимальный объем ОЗУ и фиксированное количество слотов ОЗУ — физических областей, в которых находятся модули ОЗУ. Учитывайте эти факторы при выборе оперативной памяти для материнской платы.
Во-первых, узнайте, какой тип материнской платы у вас есть. Чтобы вам не пришлось разбирать компьютер для этого, вы можете использовать сторонний инструмент, такой как Speccy CCleaner, который покажет вам всю основную информацию о вашем компьютере без необходимости ее поиска. Определите марку и модель вашей материнской платы и найдите максимальный объем оперативной памяти в Интернете или в руководстве пользователя.
Модули оперативной памяти доступны в различных объемах. Даже если у вас всего несколько слотов ОЗУ, вы можете достичь максимального объема ОЗУ вашей материнской платы, купив модули ОЗУ большей емкости. Например, если ваша материнская плата имеет четыре слота для оперативной памяти, а максимальный доступный объем оперативной памяти составляет 32 ГБ, вы можете установить четыре модуля оперативной памяти по 8 ГБ.
Убедитесь, что приобретаемая вами память совместима с вашей материнской платой. Современная память известна как DDR4, а предыдущее поколение известно, как DDR3. Материнская плата со слотами DDR4 не подходит для модулей оперативной памяти DDR3 и наоборот.
Найдите максимальный объем оперативной памяти для вашей операционной системы
Все 32-разрядные операционные системы Windows ограничены 4 ГБ ОЗУ. Даже если на вашей материнской плате есть необходимое пространство, ваша операционная система не может использовать память, и она тратится впустую.
64-разрядные операционные системы могут обрабатывать больше оперативной памяти. Однако ограничения варьируются от операционной системы к операционной системе. 64-разрядная версия Windows 10 Home может получить доступ максимум к 128 ГБ ОЗУ, а 64-разрядная версия Windows 7 Home Premium — до 16 ГБ ОЗУ. Проверьте онлайн, сколько оперативной памяти может обрабатывать ваша операционная система.
Какую RAM я должен получить?

Если вы ищете оперативную память в Интернете, вы, вероятно, запутаетесь в различных описаниях. Здесь мы объясняем некоторые из более сложных терминов, чтобы вы точно знали, что покупаете.
- DDR4-XXXX (например, DDR4-3200): это частота вашей памяти. Самая дешевая и наиболее часто используемая оперативная память в настоящее время работает на частоте от 2133 до 2666 МГц. Геймерам и создателям контента может понадобиться большая производительность — 3200, 3600, 4000 МГц и выше.
- Более высокая частота или «тактовая частота» означает, что ОЗУ может выполнять больше вычислений в секунду, т.е. то есть он может обрабатывать больше операций, чем ОЗУ с более низкой тактовой частотой. Например, основываясь на многочисленных внутренних тестах, мы можем сказать, что наша средняя игровая производительность увеличилась примерно на 15% благодаря молниеносной мощности оперативной памяти 4266 МГц по сравнению с более неторопливыми скоростями 2666 МГц.
- CLXX/Timings: это задержка вашей памяти: время, которое требуется оперативной памяти для передачи данных в ее память.
- Помните: чем меньше задержка, тем лучше. Вы также обнаружите, что память со сверхвысокой тактовой частотой — 4600 или даже 5000 МГц — имеет более высокую задержку, что, как правило, отрицательно сказывается на производительности. Для многих геймеров оптимальная частота находится в диапазоне от 3600 до 4200 МГц. Лично я выбрал систему 4266 МГц с приличной задержкой 19.
- Двухканальная память против четырехканальной. Когда вы покупаете оперативную память, вы обычно получаете два модуля в упаковке в качестве двухканальной версии, что фактически удваивает скорость передачи данных. Вы даже получаете четырехканальный режим на профессиональных рабочих станциях, как правило, с процессорами Intel Core X или AMD Threadripper.
После того, как вы определили тип процессора или материнской платы, вы узнаете, можете ли вы использовать конфигурации с двойной или четырехъядерной оперативной памятью. Существует небольшая разница в общей производительности при использовании двухканального режима. Поэтому всегда рекомендуется покупать этот комплект, если вы можете. С другой стороны, четырехканальная память оказывает лишь ограниченное влияние на скорость.
Как увеличить оперативную память на настольном ПК
- После того, как вы приобрели соответствующий объем памяти, вы можете перейти на память для настольных ПК. Чтобы обновить ОЗУ:
- Выключите компьютер и подождите, пока он полностью остынет.
- Отсоедините все кабели, провода и аксессуары.
- Откройте корпус компьютера. Инструкции для вашего ПК см. в руководстве пользователя. Вам, вероятно, придется открутить его. Так что помните, какие винты куда идут. Вероятно, среди них есть разные типы и размеры.
- Прикоснитесь к неокрашенной металлической поверхности внутри компьютера, чтобы снять с тела статическое электричество. Это помогает защитить хрупкие внутренние компоненты вашего компьютера от случайного повреждения.

- Найдите ОЗУ. Руководство пользователя поможет вам в этом.
- Осторожно удалите ваши текущие модули оперативной памяти. Если в вашем компьютере используются зажимы для фиксации модулей оперативной памяти, сдвиньте их в сторону. Это также должно поднять модуль оперативной памяти, чтобы вы могли легко удалить его.
- Аккуратно вставьте новые модули ОЗУ, вставив сторону с золотыми разъемами в слот ОЗУ и защелкнув модуль на месте. Совместите выемку в модуле оперативной памяти так, чтобы он полностью вошел в слот. Прикасайтесь к модулям оперативной памяти только за углы и края, а не за верхнюю часть, и никогда не прикасайтесь к золотым разъемам!

- Установите корпус компьютера.
- Подсоедините все кабели и разъемы.
Как увеличить оперативную память на ноутбуке
Есть ли способ увеличить память ноутбука? Пока вы не достигли максимальной памяти вашей системы, да! Те же правила, что и для увеличения оперативной памяти настольного компьютера, также применяются к пределу оперативной памяти вашего ноутбука.
Кроме того, некоторые ноутбуки могут вообще не поддаваться обновлению оперативной памяти. Иногда модули оперативной памяти впаяны прямо в материнскую плату, поэтому самостоятельно их снять нельзя. Проверьте в Интернете, есть ли у вашего ноутбука сменная оперативная память.
Если ваш ноутбук может обрабатывать больше оперативной памяти, добавьте ее следующим образом:
- Выключите ноутбук, закройте его и дайте ему остыть.
- Отсоедините все кабели, провода и аксессуары.
- Переверните его и положите лицевой стороной вниз на рабочую поверхность.
- Откройте нижнюю часть корпуса или удалите часть, закрывающую оперативную память. Детали здесь зависят от типа вашего ноутбука. Если вам нужно открутить корпус, помните, какой винт идет с какой резьбой, так как винты могут быть разных размеров.
- Коснитесь неокрашенной металлической поверхности внутри ноутбука, чтобы снять с тела статическое электричество. Это помогает защитить важные внутренние компоненты ноутбука.
- Извлеките старые модули оперативной памяти, аккуратно сдвинув в сторону зажимы, удерживающие их на месте. Каждый модуль оперативной памяти должен стоять под углом. Вот как вы можете вытащить его из слота оперативной памяти.
- Возьмите новые модули оперативной памяти за края или углы. Никогда не прикасайтесь к золотым разъемам или другим компонентам в верхней части модуля!
- Правильно совместите выемку нового модуля ОЗУ со слотом ОЗУ. Тогда используйте их. Нажмите на модуль вниз, пока он не встанет на место со щелчком.
- Нажмите на модуль оперативной памяти, чтобы он ровно лежал в вашем ноутбуке. Клипсы должны вернуться на место.
- Установите заднюю часть корпуса ноутбука, переверните ноутбук и снова подключите все кабели и провода.
Запустите проверку обновления ОЗУ
После установки новой оперативной памяти включите компьютер и снова проверьте оперативную память, чтобы убедиться, что все работает правильно. Вы можете вернуться в Диспетчер задач, как указано выше, или щелкнуть правой кнопкой мыши Этот компьютер на рабочем столе и выбрать Свойства.
Найдите информацию о памяти вашего компьютера и убедитесь, что отображаемый общий объем памяти соответствует объему оперативной памяти, которую вы только что установили. Поздравляем — вы успешно обновили память!
Вы можете купить новую оперативную память либо через Интернет, либо напрямую у продавца компьютеров, но всегда следует сначала провести исследование. Оперативная память стоит дорого, и вы должны быть уверены, что защищены надежными гарантиями и политиками возврата в случае, если вы купите не ту оперативную память или что-то не работает должным образом. Всегда покупайте оперативную память у надежного продавца.
Использование только новой памяти — самый безопасный, но и более дорогой вариант. Вы также можете купить оперативную память у того, кто восстанавливает оперативную память. Это означает, что память восстановлена до состояния нового. Однако обратите внимание, что, хотя это дешевле, чем новая оперативная память, ваша гарантийная защита не будет длиться так долго. Можно, конечно, и б/у оперативную память купить, но тогда часто на свой страх и риск и без какого-либо послепродажного обслуживания.




